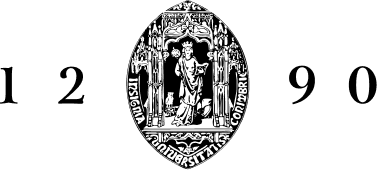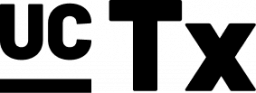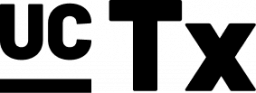Questões frequentes
Olá! Bem-vindo à nossa página relacionada com as questões frequentes da UC Teacher. Consulte as perguntas/respostas e veja se encontra resposta à dúvida/dificuldade que o levou a visitar esta página.
Acessos e autenticação
Na UC Teacher a possibilidade de registo não existe por não haver essa necessidade.
Para aceder, deverá utilizar o acesso institucional já existente.
Saiba mais na nossa página acessos e autenticação.
Nesse caso siga, por favor, os seguintes passos:
- Confirme se o acesso institucional está válido, poderá efetuar o teste (login com sucesso) através do link apps.uc.pt;
- Caso o acesso esteja válido, tente novamente a autenticação na UC Teacher;
- Caso o acesso não esteja válido, desencadeie, no supracitado link, o processo de recuperação de password.
Caso as dificuldades se mantenham, por favor, contacte o nosso suporte.
Saiba mais na nossa página acessos e autenticação.
Sistemas operativos e navegadores
Caso sejam versões atualizadas, deverá recorrer a um computador com o Windows ou MacOS e utilizar o Chrome ou Edge.
Comece por atualizar o seu navegador. A maioria dos navegadores permite identificar a versão que tem instalada e fazer uma atualização (se disponível), de forma simples e rápida, através do menu de ajuda.
Em alternativa, visite https://browsehappy.com, onde pode obter o link direto para as versões mais recentes dos navegadores mais populares.
Não. A possibilidade de optar pelo tipo de partilha é uma funcionalidade do próprio navegador e no caso do Safari não é disponibilizada. Por esse motivo, caso opte por fazer a partilha do ecrã poderá fazê-lo mas sempre em ecrã inteiro.
Imagem, vídeo e áudio
Nesse caso, verifique, no navegador, se a UC Teacher tem permissões para utilização do microfone e câmara do dispositivo.
Caso tenha permissões, tente, por favor, o seguinte:
- Faça atualização (refresh) da página e tente novamente;
- Verifique se a versão do navegador que está a utilizar é a mais atualizada;
- Acedendo à página do fabricante do seu dispositivo, faça o download dos drivers mais recentes da câmara e microfone.
Caso as dificuldades persistam, por favor, contacte o nosso suporte.
Verifique, por favor, se não tem a Zoom, Teams, ou plataforma semelhante em utilização. Caso tenha, encerre da aplicação em questão e o separador onde tem a UC Teacher. Tente novamente o acesso à UC Teacher e verifique se já consegue ligar a câmara e microfone.
Caso o problema persista, por favor, contacte o nosso suporte.
Tente, nas "opções de desempenho", reduzir a qualidade de vídeo dos participantes. Adicionalmente, caso tenha o modo HD ativado, tente desativar. Caso o sugerido não resolva, se possível, tente estabelecer a sua ligação à internet por cabo (caso não o esteja a fazer) em vez de estabelecer por wireless.
Se, seguindo os procedimentos descritos, as dificuldades sentidas persistirem, por favor, contacte o nosso suporte.
Não deixe também de consultar o nosso tutorial configurar opções de desempenho.
Salas pessoais, de aula e exames
Possivelmente não conseguirá entrar na sala de aula, porque essa possibilidade surge apenas 60 minutos antes do início do horário regulamentar. Quando estiver dentro desse período a aula está assinalada a verde.
Consoante o caso, sugerimos que consulte os nossos tutoriais em vídeo "Controlar a apresentação e ver os participantes em simultâneo (Windows + PowerPoint)" e "Ver a apresentação e os participantes em simultâneo (MacOS + Keynote)", onde apresentamos sugestão de resolução para a dificuldade sentida.
Ao entrar na sala, em baixo do ID da sala, tem a opção "Personalizar", bastará selecionar e alterar o ID.
Não. Para aceder terá sempre que abrir primeiro a sala e posteriormente autorizar, ou não, o acesso de um participante à mesma. Porém, haverá uma exceção. Essa exceção terá lugar quando, nas configurações da sala, opta pela autorização automática de entrada de participantes.
Na página inicial, na área disciplinas, selecione a disciplina e a turma em questão. Acedendo, poderá encontrar o ID no menu do lado esquerdo que se encontra por baixo do nome da disciplina.
Sim. Caso o docente assim o entenda um aluno não inscrito poderá assistir a uma aula. Nesse caso, bastará que lhe seja fornecido o ID da sala.
Não. A informação que consta na UC Teacher é a que nos é disponibilizada pelo NONIO. Não temos, para já, à semelhança do que acontece no NONIO, como fazer uma sobreposição de aulas, de diferentes turmas, que tenham lugar em simultâneo.
Configurações e permissões das salas de aula
Sim. Poderá fazê-lo nas configurações de sala quando entre inicialmente ou, caso não o tenha feito, posteriormente também nas configurações de sala.
Saiba mais em configurações de salas de aula e pessoais.
Não necessariamente. Se pretender que, apenas os alunos por si selecionados, façam partilha de ecrã, deverá manter a aula em modo WEBINAR e individualmente poderá dar essa permissão.
Consulte o nosso tutorial como alternar modo de aula entre webinar e videoconferência e gestão de permissões de um utilizador específico.
Poderá dar, a esse aluno, permissões para utilização do UC Plugin. Dessa forma o aluno poderá utilizar, por exemplo, o seu telemóvel como fonte de áudio e vídeo.
Consulte a nossa página relacionada com os tutoriais UC Plugin.
Assiduidade
Os estudantes que estão online via UC Student ficam com a presença registada automaticamente. Se a aula não estiver a ser lecionada via UC Teacher / UC Student ou não seja esta a porta de entrada para uma outra plataforma, o docente deve indicar aos estudantes que realizem o registo da sua presença na UC Student. Este registo é permitido durante o horário previsto da aula.
Os docentes devem marcar as presenças dos estudantes presentes através da UC Teacher ou solicitar aos alunos que acedam à UC Student para realizar o registo de assiduidade, indicando que a sua presença é "Local".
Sim, os docentes podem, a qualquer momento, nos detalhes da turma, alterar a assiduidade que está registada para um ou vários alunos. A partir do momento em que o docente altera esse registo, os alunos ficam impossibilitados de fazer, posteriormente, qualquer tipo de alteração.
Os estudantes podem realizar o registo de presença durante o horário regulamentar da aula. Na eventualidade de, fora do período em que lhes é permitida a edição, detetarem discrepâncias no registo de assiduidade, devem solicitar a correção ao docente dessa turma.
Sim. Tanto os docentes como os estudantes podem fazer o registo de assiduidade nestas aplicações, mesmo com a sala de aula virtual fechada.
Canais
Na listagem de participantes figuram apenas os que estão presentes na aula em questão.
Sim. Durante a aula virtual (caso todos os participantes estejam definidos como oradores) os estudantes poderão comunicar entre si.
No caso de imagens e vídeos, os mesmos poderão ser pre-visualizados no chat, os restantes poderão ser descarregados.
Gravações
A atual política de retenção faz com que consiga visualizar os vídeos que sejam eliminados durante um período de tempo. Ainda assim, esse acesso, é apenas possível para a pessoa que criou o vídeo.
Saiba mais na nossa página Gravações.
Isso significa que, ainda dentro da mesma sessão, o vídeo foi colocado em pausa. Deverá ir à sala onde está a decorrer a gravação e selecionar "parar".
Saiba mais na nossa página Gravações.
Para apagar uma gravação deverá aceder ao ficheiro em questão e, do lado direito da tela, em linha com o título da gravação seleccionar "..." e eliminar.
Veja o nosso tutorial como fazer download, eliminar e definir permissões de uma gravação.
Não. A pausa do vídeo será válida para a sessão em curso. Caso saia da sala e volte a entrar já não será possível dar continuidade à gravação, será apenas possível fazer a sua compilação ou eliminar.
Saiba mais na nossa página Gravações.
Sim. Poderá alterar os metadados de todos os capítulos, com exceção, do capítulo cuja gravação possa estar a decorrer.
Veja o nosso tutorial editar metadados e iniciar compilação de gravação.
Não. Após compilação do vídeo já não há possibilidade de editar metadados.
Saiba mais na nossa página Gravações.
Terá que alterar a visibilidade do vídeo, passando-o de privado, para público, nesse momento ficará disponível o link para partilha.
Veja o nosso tutorial como fazer download, eliminar e definir permissões de uma gravação.
UC Plugin
Para adicionar nova fonte, o responsável da sala terá que gerar o código que terá que ser colocado no dispositivo a adicionar à sessão.
Caso o dispositivo não seja controlado pelo responsável da sala, o mesmo, terá que partilhar o código gerado ou, em alternativa, dar permissões ao dono desse dispositivo para que ele próprio possa gerar o código.
Veja o nosso tutorial como gerir permissões UC Plugin.
Não. Esse dispositivo só poderá ser utilizado como fonte de áudio e vídeo.
Saiba mais na nossa página UC Plugin.
Em contexto de sala de aula e exame, os docentes e os estudantes a quem os docentes derem permissões para tal. Nas salas pessoais, o seu dono ou a quem este der permissão.
Saiba mais na nossa página UC Plugin.
Em todos os dispositivos que tenham um navegador recomendado e atualizado.
Saiba mais na nossa página UC Plugin.
Qualquer pessoa com um equipamento com Internet, um navegador recomendado e atualizado e um código válido.
O acesso poderá ser feito mesmo que não tenha uma conta de e-mail da Universidade de Coimbra.
Saiba mais na nossa página UC Plugin.
Se o dispositivo (telemóvel, tablet, computador) usado para transmitir via UC Plugin tiver mais do que uma câmara, poderá alternar entre as câmaras. Para o fazer, desligue a câmara atual. Ao ligar a câmara novamente, poderá escolher a câmara a utilizar.
Saiba mais na nossa página UC Plugin.
O kit consiste num suporte que pode ser usado ao pescoço, num smartphone e num powerbank. Embora o kit não seja necessário para usar o UC Plugin, facilita a sua utilização, pois faculta-lhe uma câmara de vídeo adicional compatível com a aplicação UC Teacher, permitindo uma utilização mãos-livres.
Como faço para ter acesso ao kit UC Plugin?
As regras de utilização e distribuição dos kits ainda estão a ser definidas e deverão ser comunicadas aos docentes pelas respetivas unidades orgânicas.
Saiba mais na nossa página UC Plugin.
Não encontrou resposta às suas questões?
Por favor, não hesite, contacte o nosso suporte.