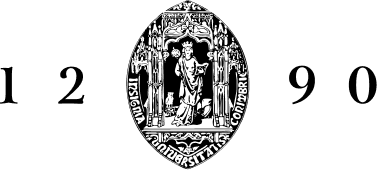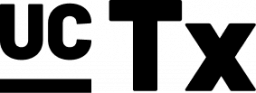Sala pessoal
A sala pessoal é uma sala onde o docente, independentemente do propósito, poderá dinamizar uma sessão virtual. A título de exemplo, poderá servir para acomodar alunos em horário de atendimento ou ser palco de uma reunião com outros docentes e/ou alunos.

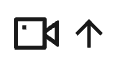
Será possível aceder às funcionalidades de uma sala pessoal em 2 secções.
Teremos uma barra de navegação na lateral esquerda e a barra de ferramentas no fundo da página.
Barra de navegação
Separador participantes
Este é o separador que surge por defeito quando entramos numa sala.
É também a principal componente da sala, onde poderemos ver, para além de ouvir, os participantes que estejam em sessão.
Separador canais
Neste separador poderemos aceder ao canal de mensagens da sala pessoal.
Através deste canal, a interação entre participantes poderá ter lugar com recurso a mensagens escritas e/ou upload de ficheiros com vários formatos.
Sabia que a visualização de ficheiros de imagem e vídeo é possível de se fazer directamente no canal de conversação?
Separador dispositivos plug-in
Neste separador é possível gerar códigos UC Plugin.
Com o recurso a esta funcionalidade, o dono de uma sala, ou alguém por ele designado, poderá associar à sessão uma ou mais novas fontes de áudio/vídeo.
Sabia que é possível autorizar a geração de códigos UC Plugin aos demais participantes da sessão?
Para saber mais informações consulte a nossa página UC Plugin.
Separador gravações
Neste separador o docente poderá aceder e reproduzir as gravações por si realizadas, editar os seus metadados, fazer o download ou eliminar gravações, alterar as permissões de cada um dos vídeos definindo-os como privados ou públicos e dar início ao processo de compilação.
Para saber mais sobre a funcionalidade consulte a nossa página gravações.
Barra de ferramentas
Mostrar participantes
Selecionando este botão, na lateral esquerda, todos os participantes que estejam em sessão aparecerão listados.
Depois de listados, clicando em qualquer um deles, a sua janela de pod será maximizada e, voltando a clicar, a janela é minimizada.
É também desta forma que conseguirá, sem ir ao separador canais, aceder ao chat geral de uma sala mantendo a vista dos participantes.
Mostrar chat
Clicando neste botão, acederá ao chat geral da sala em questão.
Sabia que a visualização de ficheiros de imagem e vídeo é possível de se fazer diretamente no canal de conversação?
Ligar/desligar o vídeo
Esta é a opção pela qual deve optar sempre que pretende ligar/desligar a sua câmara.
Sabia que a UC Teacher é uma aplicação web cujo funcionamento tem lugar em navegadores?
Assim, ao contrário do que acontece nas aplicações nativas, deveremos ter presente que o utilizador deverá permitir o acesso da UC Teacher à câmara e microfone do dispositivo, bem como à partilha de ecrã. Essas permissões deverão ser dadas no respectivo navegador. Saiba mais em navegadores.
Ligar/desligar o som
À semelhança do que acontece com o ligar/desligar vídeo, esta opção servirá para ligar/desligar o microfone.
Sabia que, caso tenha mais do que um recurso disponível que possa ser utilizado como microfone, ao lado do ícone do microfone, surgirá um ícone representado por uma seta ascendente?
Clicando nesta seta poderá, rapidamente, alternar entre dispositivos.
Iniciar/terminar a partilha de ecrã
Clicando neste botão poderá iniciar/terminar a partilha do seu ecrã para os demais participantes.
Caso opte pela partilha do seu ecrã, importará saber que existem 3 modos de partilha.
Poderá optar pela partilha do seu ecrã completo, pela partilha de uma janela de aplicação ou pela partilha de um separador do seu navegador.
Saiba mais sobre a partilha de ecrã, consultando o nosso tutorial partilha de ecrã.
Pedir palavra
Clicando neste botão surgirá, ao responsável pela sessão, a indicação de que existe um participante que gostaria de intervir.
Iniciar gravação
Clicando neste botão, dará início à gravação da sessão em curso.
Depois de iniciada a gravação, surgirão as opções de pausar e parar.
Menu de configurações
Para saber mais sobre o menu de configurações, consulte a nossa página dedicada.
Terminar sessão
Este é o botão a utilizar quando queira terminar a sessão.
Caso seja o dono da sessão em curso poderá, adicionalmente, optar por terminar a sessão para todos os participantes.